
Vous débutez avec votre Silhouette PORTRAIT, Silhouette CAMEO ou CURIO, voici 10 règles d’or à appliquer !
Vous n’avez pas envie de lire l’article ? Nous avons tout résumé dans la vidéo ci-dessus !
1. Suivre les étapes d’installation
De nos jours, nous sommes habitués à ce que tout soit rapide, or il est très important de respecter à la lettre les étapes d’installation fournies avec votre Silhouette !
À l’intérieur de la boîte, vous trouverez un papier avec le site Web sur lequel vous devez vous rendre pour suivre ces étapes https://www.silhouetteamerica.com/setup
Ces étapes comprennent la création d’un compte (nom d’utilisateur et mot de passe) et l’enregistrement de votre machine, suivis d’une section en 4 étapes qui doit être lue et suivie.
Portez une attention particulière à l’étape 3, où il vous sera expliqué comment obtenir les 50 designs et le crédit de 25 € valable un mois sur la boutique de designs. N’hésitez pas à consulter nos deux articles à ce sujet :
2. L’installation de la lame sur le chariot et le chargement du tapis de coupe dans vos Silhouette
“ma machine Silhouette qui ne coupe pas” “ma silhouette ne coupe pas”
Vous avez commencé à utiliser votre machine et vous constatez, une fois terminé, qu’elle n’a rien coupé du tout ?
Il est probable que la lame ne soit pas positionnée correctement.
La lame doit être insérée complètement vers le bas (en butée) et verrouillée.
Le tapis de découpe doit également être chargé correctement. Dans le cas de la Silhouette Portrait par exemple, vous avez 3 petits traits sur le devant du châssis de la machine, le bord gauche du tapis sera aligné avec la marque courte à gauche. Vous êtes perdu ? Regardez ces vidéos ?
3.Atténuer le pouvoir collant du tapis Silhouette à la 1ère utilisation
Silhouette propose des tapis de coupe à adhérence faible, standard ou forte.
De manière générale, le fait qu’il soit adhésif garantit que le matériau ne bouge pas pendant que la machine coupe, mais quand il est neuf … il colle très très fort !
Ce qui arrive généralement lors de la première utilisation, surtout si vous utilisez une feuille d’imprimante , c’est que la matière reste collée sur le tapis et se déchire.
Le tapis est alors recouvert de résidus de papier et il faudra le nettoyer pour l’utiliser à nouveau.
Astuce : utiliser un tissu qui ne peluche pas et le frotter plusieurs fois pour retirer l’excès de colle.
4. La mise en page dans Silhouette Studio
Une autre erreur très courante est de ne pas vérifier si le document affiché dans Silhouette Studio correspond réellement à ce que souhaitez :
En d’autres termes, sélectionnez si le tapis de coupe sera utilisé ou non et si le format de la page correspond bien à la taille du matériau que nous allons couper …
Et surtout … Désactiver les repères d’impression pour réaliser une découpe simple sans impression. En effet les “repères d’alignement” sont utilisés uniquement pour le Print and Cut, c’est à dire la découpe APRES impression.
Ainsi pour une découpe simple, si vous avez un message d’erreur lors de la découpe ” échec des repères d’alignement”, voilà ce que vous devez faire dans votre fenêtre “design”
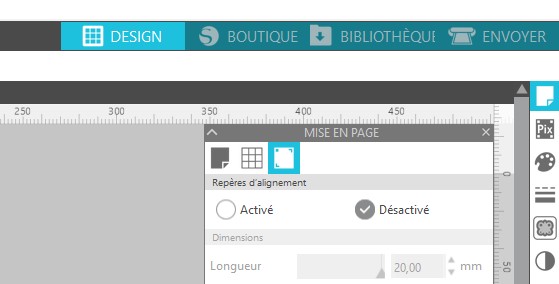
5. Test de découpe dans Silhouette Studio
Nous voulons tous couper et faire les choses correctement du premier coup, c’est bien normal… Cependant, pour que tout se passe bien, il est nécessaire de faire des tests de coupe avant tout pour bien comprendre le fonctionnement de la machine.
C’est pourquoi il est important que vous sachiez le plus tôt possible
que les paramètres de coupe, qui figurent dans le programme, ne fonctionneront pas toujours avec vos matières. Et c’est pourquoi il est essentiel de faire un test de coupe pour éviter de gaspiller de la
matière et de désespérer lorsque les découpes se passent mal.
Notre vidéo ci-dessous devrait vous aider à mieux comprendre :
Lorsque vous lancez un test, votre Silhouette coupera un petit carré, avec un triangle à l’intérieur, ce qui vous aidera à vérifier si les
paramètres choisis sont corrects.
6. Ne pas se lancer dans des projets complexes dès le début
En un rien de temps, vous ferez beaucoup de projets avec votre Silhouette, mais au début, vous devez (être réaliste) et commencer par des choses simples.
D’après notre expérience, il est préférable de commencer par couper quelque chose de simple, que de désespérer avec un design très compliqué qui ne fonctionnera probablement pas du premier coup !
Alors… faites vous la main avec des formes simples pour commencer ! La création d’une lightbox attendra un peu 😉
7. Nettoyer le tapis de coupe et la lame
Lorsque vous aurez découpé vos designs, vous devrez retirer les résidus de papier qui restent sur le tapis de découpe, et le recouvrir avec son papier bleu de protection lorsque celui-ci n’est pas utilisé.
S’il y a des résidus qui sont très collés, utilisez une spatule pour tout enlever.

Pour le nettoyage des lames, c’est par ici :
http://silhouettefr.fr/tuto/tutoriel_lame.pdf
8. Vectoriser les images pour pouvoir les couper
Les fichiers que nous achetons dans le magasin Silhouette sont préparés pour que nous puissions les couper directement avec la machine, mais si nous voulons travailler avec des images (.png avec arrière-plan, .jpeg, .tiff, .bmp) elles doivent être vectorisées.
9. Attention avec les fichiers .svg et l’édition standard
Sur Internet, vous trouverez de nombreux fichiers de découpe gratuits, mais beaucoup d’entre eux sont au format .svg
L’édition de Silhouette Studio installé, lors de l’achat de notre machine, ne permet pas d’ouvrir ce format de fichier, donc si vous souhaitez profiter de ce type de fichier, il est préférable d’acheter l’une des éditions payantes de Silhouette (Designer Edition au minimum).
Le lien ci-dessous vous permet de comparer les versions de Silhouette Studio. Les informations sont en anglais alors n’hésitez pas à nous poser des questions dans les commentaires si vous avez besoin d’aide !
https://www.silhouetteamerica.com/software/silhouette-studio-features-comparison-chart
10. Être patient
Connaître la machine et le Silhouette Studio prend du temps. Il y a des utilisateurs qui utilisent les Silhouette sans problème en quelques minutes et d’autres ont besoin de plusieurs jours ou semaines.
Armez-vous de patience, et surtout appréciez le processus d’apprentissage (y compris les erreurs) !
Et rappelez-vous que nous publions quotidiennement sur les réseaux sociaux pour vous guider :
INSTAGRAM



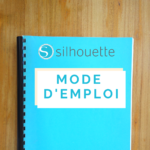

Bonjour, j’ai un fichier ai que j’aimerais découper, mais la cameo4plus ne veut pas l’importer. Pouvez vous m’aider s’il vous plaît ?
Cordialement Mme Lorans Claire.
Bonjour,
N’hésitez pas à nous contacter sur messenger via Facebook afin que l’on puisse vous guider plus facilement.
Le problème se produit lorsque vous essayer d’ouvrir votre design via Silhouette Studio ?
Bonne journée,
Silhouette France
Bonjour j’ai acheté des polices dans la boutique mais elle n’apparaissent pas dans la liste des polices déjà installées
que dois je faire ? merci par avance
Bonjour Virginie,
Nous vous remercions pour votre commentaire. Nous allons prévoir un tuto très prochainement sur l’utilisation des polices.
En attendant, vous pouvez envoyer un mail à “support@ankersmit.fr” en précisant le numéro de série de la machine (situé au dos) et votre version de Silhouette Studio (aide