
Dessiner ou écrire avec sa Silhouette CAMEO ou PORTRAIT ? C’est possible avec le Porte-Stylo Silhouette ! C’est un outil à avoir absolument tant il est pratique et facile d’utilisation ! Vous allez devenir de vrais artistes !
Comment utiliser le porte-stylo Silhouette pour dessiner ?
Lorsque vous achetez un “porte-stylo” Silhouette, vous disposez de 3 embouts de tailles différentes : un blanc, un gris et un bleu.
Pour savoir comment insérer correctement votre stylo à votre porte-stylo Silhouette, regarder cette vidéo :
Le porte-stylo s’adapte uniquement dans le chariot 1 (le chariot gauche) de votre Silhouette Cameo ou Portrait.

Le capteur situé à l’arrière du porte-stylo indique au chariot de l’outil et au logiciel quel outil est utilisé. Assurez-vous donc de verrouiller le porte-stylo en repoussant le loquet du chariot 🙂
Le Porte-stylo et Silhouette Studio
Allumez et connectez la machine.
Accédez à la zone de conception graphique “Design” de Silhouette Studio. Ouvrez votre design . Ici nous utilisons un joli petit lapin pour un effet un peu “esquisse”.
Tous les designs peuvent fonctionner, mais rappelez-vous que les machines Silhouette dessinent toujours ce que, normalement, elles auraient coupé.
Dans le panneau “Mise en page” de l’onglet “Design”, sélectionnez les bons réglages. Ici, nous avons une CAMEO : Sélectionnez la machine comme Auto (CAMEO), le tapis de découpe comme Auto (CAMEO) et le format du support comme Auto 12×12.
Revenez au panneau “Envoyer”.
Tant que toutes les sélections précédentes sont correctes et que le porte-stylo est dans la machine, l’action et l’outil seront être automatiquement sélectionnés comme Croquis et Pen (stylo).
Placez votre papier sur le tapis de découpe et chargez-le dans la Silhouette CAMEO 4 en appuyant sur la flèche vers le haut sur l’écran tactile de la machine.
Dans le panneau “Envoyer”, appuyez sur “Envoyer” et l’esquisse commencera.
Une fois l’esquisse terminée, le chariot revient à sa position de départ et vous pouvez retirer le tapis.
Et voilà, le tour est joué !
Si vous avez des lignes supplémentaires, c’est sans doute parce que vous avez mal inséré votre porte-stylo !
Il est très important d’insérer le stylo dans le porte stylo en laissant au bout le petit capuchon, car c’est lui qui permet de retenir le stylo à bonne distance du tapis.
Une fois seulement le stylo bien positionné et vissé, retirez le capuchon 😉





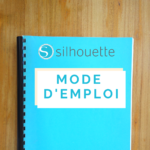
Bonjour,
j’utilise des stylos à croquis silhouette avec le porte sketch pen bleu (j’ai bien vérifier l’insertion du stylo silhouette et du porte stylo) et j’ai quand même des traits entre les écritures et même d’une ligne à l’autre…help pleaaaase !!!!!
Bonjour 🙂
D’où viennent vos stylos ? vous pouvez contacter votre vendeur afin qu’il puisse voir d’où vient ce problème.
Bien à vous,
Silhouette France
Bonjour le porte stylo du craft robo est t’il compatible avec la cameo 4
Merci
Bonjour,
Non cela n’est pas compatible.
Bonne journée à vous Christine !
Silhouette France
Bonjour, à quoi sert finalement le porte stylo qui est fourni avec la silhouette ? Ce n’est pas la même chose ? Merci
Bonjour,
Ce ne sont pas des porte-stylos mais des adaptateurs Cameo 4 et Portrait 3 pour les stylos Silhouette. Ils permettent donc d’utiliser des stylos de la marque Silhouette appelés Sketch pens avec les Cameo 4 et Portrait 3.
Le porte stylo de la vidéo est un outil qui vous permet d’utiliser n’importe quel stylo ou feutre 🙂
Silhouette France
Bonjour,
C’est super qu’on puisse mettre n’importe quel stylo.
Vous évoquez la portrait 3 mais est-ce compatible avec la portrait 2 également ? Merci à vous.
Bonjour,
Il existe un porte-stylo compatible avec la Portrait 2 : https://ankersmit.fr/boutique/stylos-et-porte-stylos/303-porte-stylo-silhouette.html?search_query=pen+holder&results=2
Bonne journée
Bonjour,
J’ai une Caméo 1 avec un porte stylo, celui-ci sera-t-il compatible avec une Caméo 4 ?
Je souhaite passer à la Caméo 4 pour écrire avec un stylo et découper sur un même fichier, sans avoir à changer d’outil, car c’est le cas actuellement avec un seul chariot sur la Caméo 1. Et ce n’est clairement pas rentable au niveau temps de production.
Si j’ai bien compris, il faut d’abord lancer l’écriture avec le porte stylo dans le chariot 1 puis la découpe avec la lame dans le chariot 2 ? Pas besoin de pause ?
Autre question, la Caméo 4 peut-elle faire de la gravure comme la Curio ?
Je voudrais faire des réalisations plus sympa sans être freinée par la non faisabilité, ce qui est le cas actuellement, c’est très frustrant.
Amélie
Bonjour Amélie,
Nous vous remercions pour votre commentaire.
Vous pouvez en effet passer d’un outil à l’autre sans pause. Cela se paramètre dans l’onglet ligne de la fenêtre ENVOYER.
Concernant votre question sur la Curio, non la CAMEO ne grave pas, cela reste une particularité de la CURIO.
La CAMEO vous ouvrira néanmoins de grandes possibilités !
Bonne journée
Lisa pour Silhouette France
Bonjour !
J’ai ce Porte-Stylo pour ma Cameo 4 et ça fonctionne très bien, j’en suis ravie.
Néanmoins, j’aurais aussi besoin de savoir si ce porte-stylo fonctionne pareillement avec la Cameo 3 ? (Question de l’école de ma petite-fille, où ils ont la 3). S’il faut un autre outil, pouvez-vous me donner la référence et si on peut encore le trouver svp ? J’ai regardé mais je n’ai pas trouvé l’info.
Merci de votre aide.
Bonjour,
Merci pour votre message !
Pour la Cameo 3, il faut ce porte-stylo : https://www.ankersmit.shop/produit/porte-stylo/
Bonne journée