
Peu connu de la grande famille des outils Silhouette, le punch tool est pourtant un outil qui peut se révéler extrêmement pratique lorsqu’on travaille le vinyle !
Sa fonction principale est de marquer les espaces “vides” de votre design pour en faciliter l’échenillage. Ainsi au moment de retirer le surplus de matière avant de transférer votre création sur vos objets, vous n’aurez qu’à suivre les marques laissées par le punch-tool pour vous repérer. Très pratique pour les designs qui comportent beaucoup de détails !
Comment utiliser l’outil Punch Tool Silhouette

Le punch-tool se positionne sur le porte-outil 2 de votre CAMEO et doit être utilisé en combinaison avec un autre outil que vous placerez sur votre porte-outil 1, une autoblade ou une silh-blade-1mm par exemple.
La lame (emplacement 1) et le punch-tool (emplacement 2) doivent être placés et verrouillés dans le chariot. C’est ensuite seulement que vous pouvez allumer votre Silhouette.
Dans Silhouette Studio V4.4 ou une version ultérieure, ouvrez la zone de conception “design” et ouvrez-y votre conception. Puis cliquez sur “envoyer”.
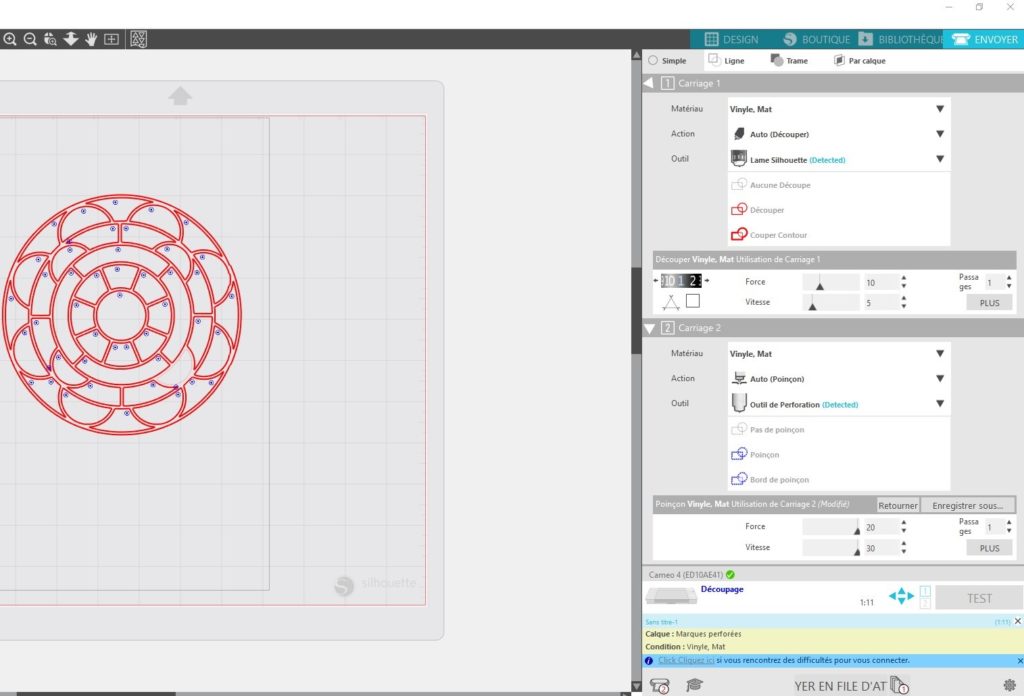
Les paramètres du Punch Tool Silhouette
Le logiciel devrait détecter automatiquement que vous avez une Autoblade ou une autre lame dans le chariot 1. Sur l’exemple ci-dessus, au niveau du “carriage 1” nous avons bien “lame Silhouette (detected)” pour l’outil.
Concernant le “carriage 2”, c’est l’outil “outil de perforation (detected)” qui devrait automatiquement apparaitre, cela correspond bien au “punch-tool” en anglais.
Vous remarquerez que Silhouette Studio placera une ligne de coupe rouge autour de votre dessin comme d’habitude, c’est ce qui sera effectivement coupé par l’outil 1.
Sachez que le tracé coupé par l’outil 1 est toujours rouge alors que celui de l’outil 2 est bleu.
Lorsque vous développez l’outil 2 et obtenez les paramètres de l’outil Poinçon, vous avez trois options :
- Pas de poinçon
- Poinçon
- bord de poinçon
Ne cliquez sur aucun de ces éléments ou vous vous retrouverez avec tout votre design poinçonné … Ici, on souhaite simplement identifier facilement les zones à retirer lors de l’échenillage, il faut donc laisser tel que sur la photo.
N’hésitez pas à augmenter la force du poinçonnage afin d’avoir des marques bien visibles, ici nous l’avons augmentée à 20.
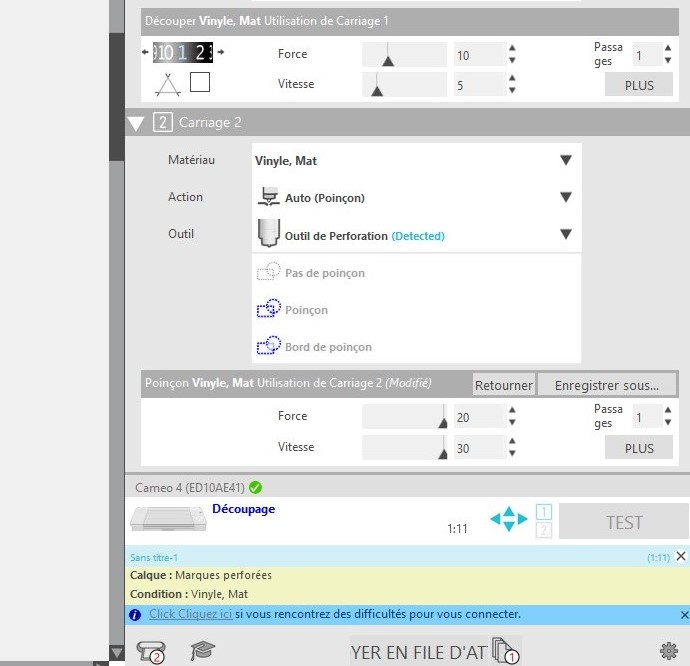
Lorsque vous êtes prêt, cliquez sur «Envoyer».
Dans un premier temps, ce sera l’outil 1 qui travaillera. Ici notre forme a donc d’abord été découpée. Puis l’outil 2 entre en jeu et marque les zones à écheniller dans un second temps.
Quels résultats attendre du Punch Tool Silhouette ?
Les marques laissées par le punch tool sont petites et peu visibles de loin.
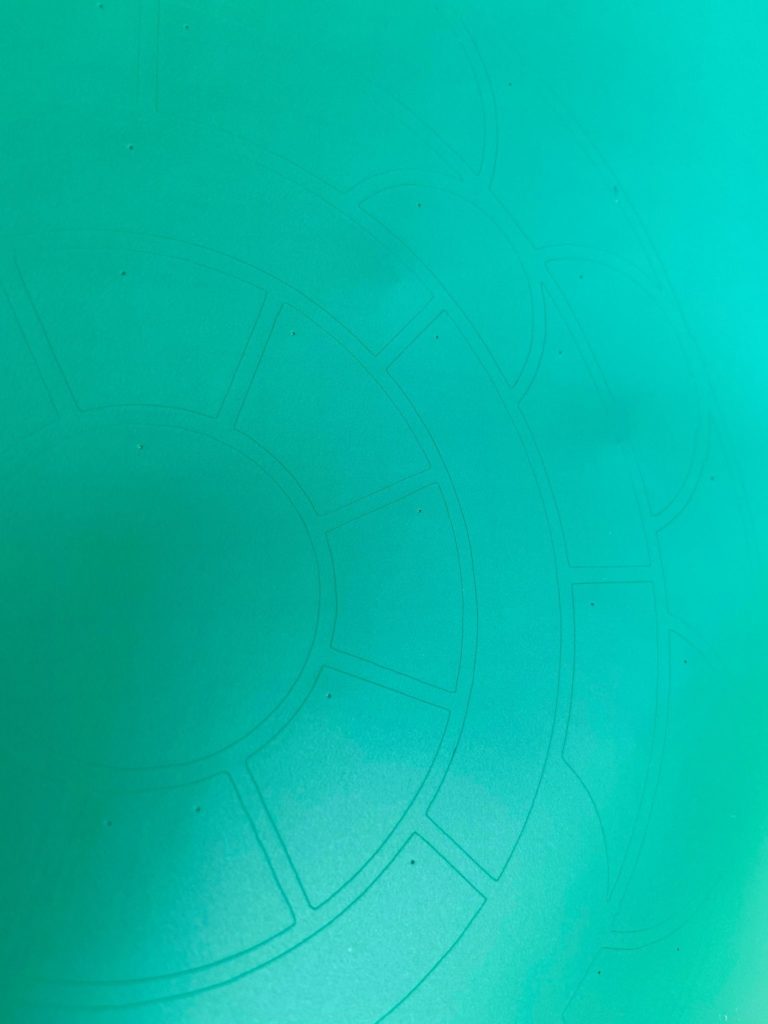
Ne vous attendez pas à de grands trous dans votre vinyle. Néanmoins, ils sont tout de même très pratiques pour se repérer rapidement et vous pouvez insérer votre crochet directement à l’intérieur pour écheniller en un clin d’œil 😉
Le Punch Tool est a retrouver chez les partenaires Silhouette France, retrouvez-les en cliquant sur le lien ci-dessous !
http://silhouettefr.fr/boutique_silhouette_france.html






Bonjour depuis quelques jours mon poinçon se place à l’intérieur de mon motif sans avoir changé les paramètres.
De plus mon tapis fait des va et vient plusieurs fois avant de commencer une découpe. Que dois*je faire?
Merci de votre aide
Bonjour 🙂
Je vous invite à poser la question à cette adresse support@ankersmit.fr
N’oubliez pas de préciser votre numéro de série (au dos de la machine), ajoutez des photos, et aussi la version de logiciel que vous avez (onglet “aide”> au sujet de silhouette studio) Nous vous recommandons de mettre à jour le logiciel en cliquant sur la “current version” correspondante à votre ordinateur via ce lien https://www.silhouetteamerica.com/software.
Je vous souhaite une bonne journée, n’hésitez pas à revenir vers nous.
Lisa pour Silhouette France