
Apprenez à mieux maîtriser Silhouette Studio avec la fonction CONTOUR !
Un article précis et détaillé pour tout savoir… ! Vous n’avez pas envie de lire l’article ? Nous avons publié une vidéo à ce sujet !
Qu’est-ce que l’outil Contour ou offset ?
Le contour aussi appelé Offset est une fonctionnalité très utile de Silhouette Studio. Cet outil vous permet de créer un contour supplémentaire autour de votre texte ou de votre dessin, ce qui le rend plus facile à découper ! Vous pouvez aussi créer un contour interne pour créer des lignes intérieures aux designs.
Vous trouverez cette fonctionnalité sur le bandeau à droite de l’écran, elle ressemble à une étoile avec un contour.
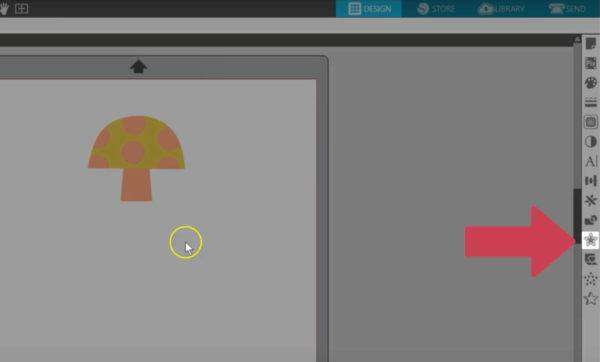
Vous pouvez aussi retrouver cette fonctionnalité lorsque vous cliquez sur votre design, dans la barre d’outil en haut de l’écran lorsqu’une forme est sélectionnée.
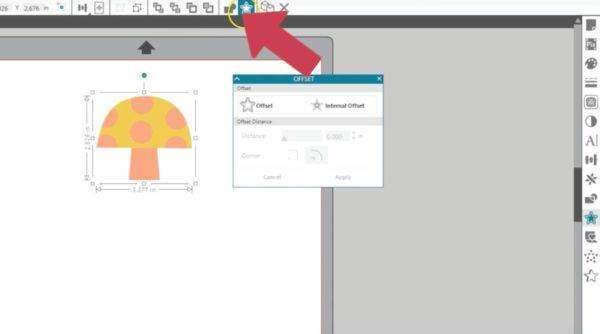
Comment créer un contour dans Silhouette Studio ?
Cliququez sur votre forme puis sur l’outil Contour (en forme d’étoile). Vous pouvez voir qu’il y a deux choix lorsque vous avez une forme sélectionnée sur votre page de travail : Contour (offset en anglais) ou Décalage interne (Décalage interne).
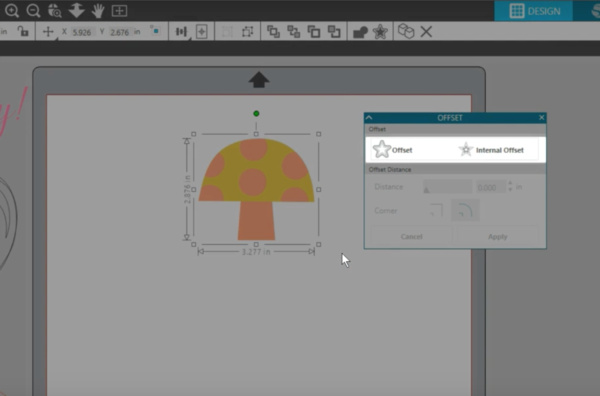
Sélectionnez votre forme, puis cliquez sur Contour (offset).
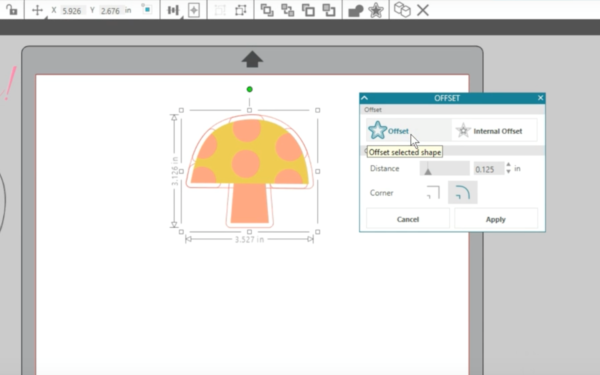
Vous avez maintenant des options pour personnaliser ce décalage avant de l’appliquer, à la fois avec le style “Distance” et avec le style “Pointe” (pour changer le style des angles.
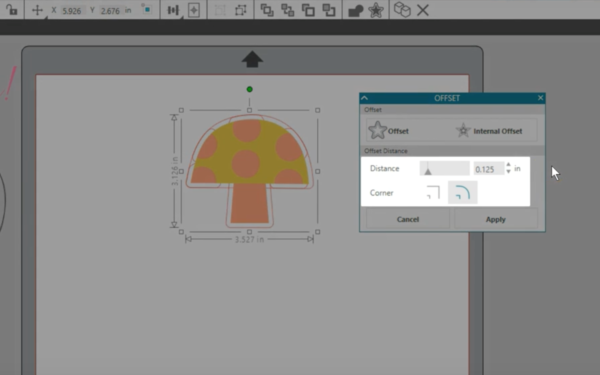
L’augmentation de la Distance éloigne le contour de l’image d’origine. La diminution de la distance rapproche le contour de l’image d’origine.
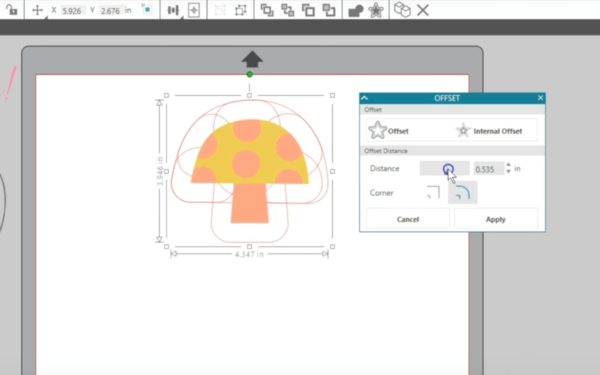
La taille que vous souhaitez créer pour votre décalage dépendra toujours de l’image que vous utilisez et de l’effet que vous souhaitez qu’elle ait dans ces circonstances. Vous pouvez également choisir des angles pointus ou arrondis . La valeur par défaut applique les coins arrondis, mais vous avez le choix de garder les coins pointus si c’est ce que vous voulez, en cliquant sur “Pointe”.
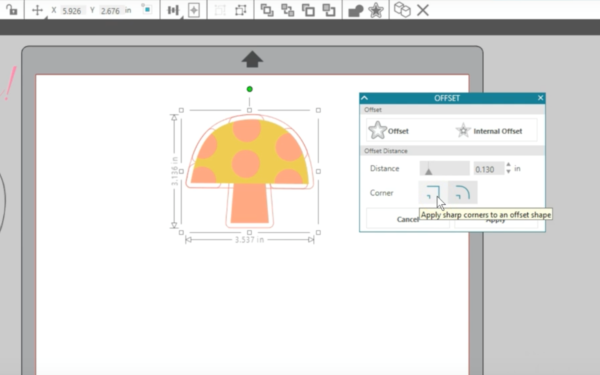
Ne vous inquiétez pas des lignes supplémentaires si vous avez des objets groupés ou plusieurs formes sélectionnées. Les lignes superposées se souderont ensemble lorsque le décalage est appliqué. Cliquez sur “Appliquer”.
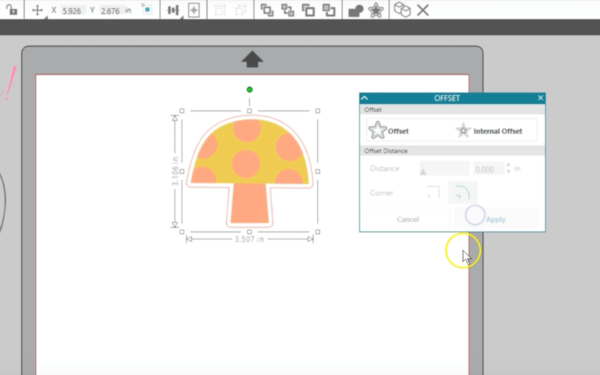
Vous avez maintenant un CONTOUR qui peut être utilisé comme une bordure pour réaliser un Print & Cut, par exemple.
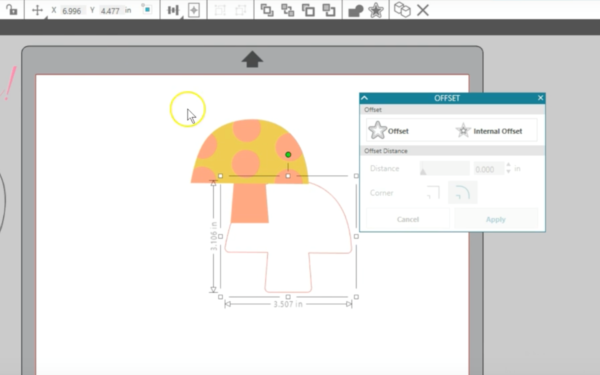
Tapis PixScan et offset
Vous pouvez créer un contour autour des images tracées sur le tapis PixScan et d’autres images tracées que vous souhaitez couper avec une petite bordure.
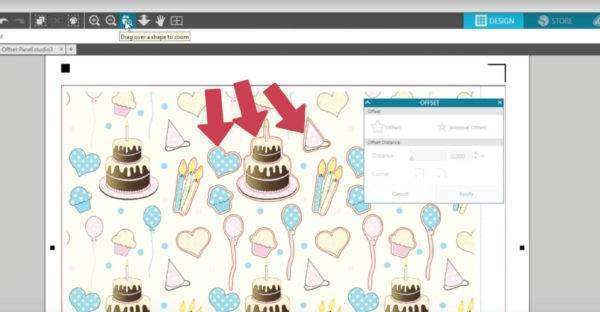
Parce que la conception du champignon était solide sans trous dans la conception, ces lignes décalées ont fusionné pour créer une seule ligne extérieure.
En revanche, lorsque nous ajoutons un contour sur un dessin qui comporte des zones vides (comme cette fleur ci-dessous par exemple), le contour ne se forme pas de la même manière.
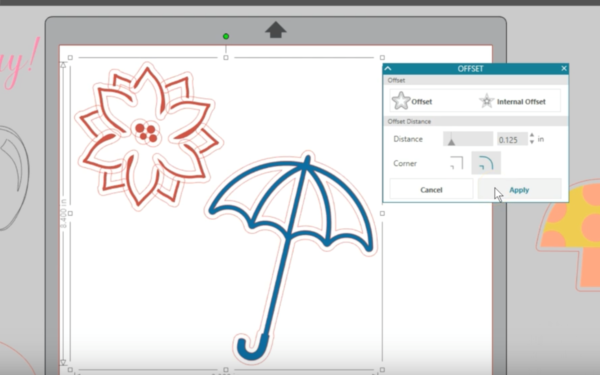
Vous voudrez peut-être conserver les trous si vous prévoyez de couper le décalage avec une autre couleur. Encore une fois, cela dépend du design et du look que vous recherchez.
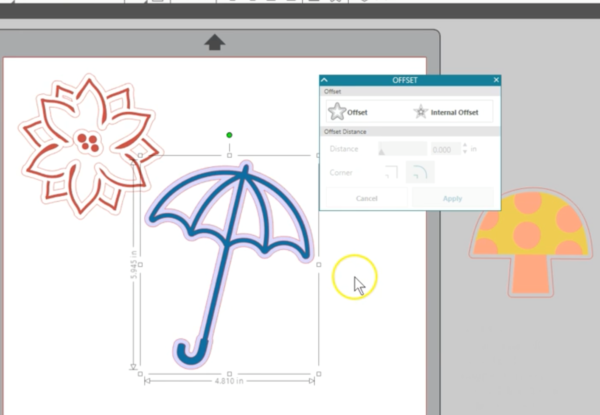
Si nous voulons juste le bord extérieur comme ligne de coupe pour un arrière-plan uni, nous ne pouvons pas dissocier ces pièces intérieures, mais nous pouvons cliquer avec le bouton droit et choisir “Scinder tracé composite”. Les éléments internes à la forme sont alors libérées et peuvent être supprimées.
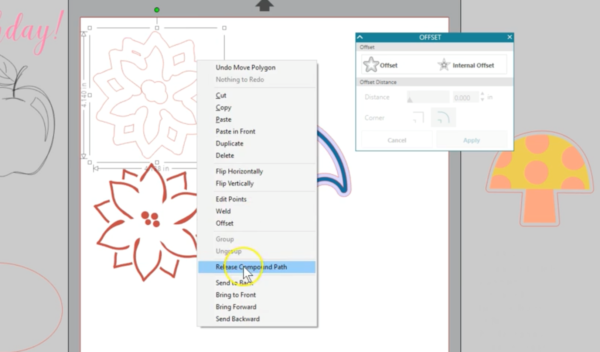
Le contour décalé peut être facilement ramené à la forme d’origine en sélectionnant les deux et en choisissant cet outil rapide pour Aligner > Centrer, qui se trouve également dans le panneau Transformer.
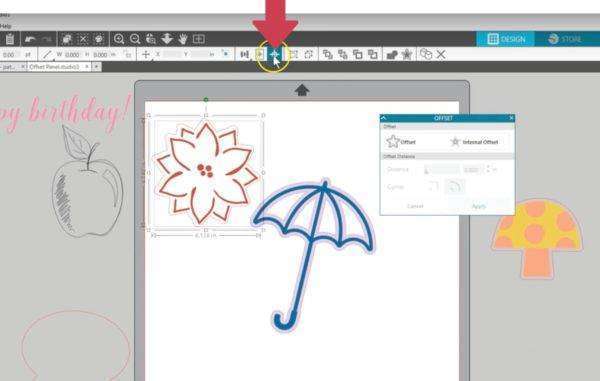
L’effet dessin dans Silhouette Studio
Le contour est également utile lorsqu’on utilise l’effet Dessin dans Silhouette Studio. Sélectionnez la forme, choisissez un décalage et cliquez sur Appliquer. Supprimez ensuite les lignes supplémentaires en scindant le tracé composite et en conservant simplement le contour. Notez que le décalage prendra certaines propriétés du dessin que vous décalez, telles que la couleur de la ligne ou si les lignes de coupe sont activées ou désactivées dans le panneau d’envoi.
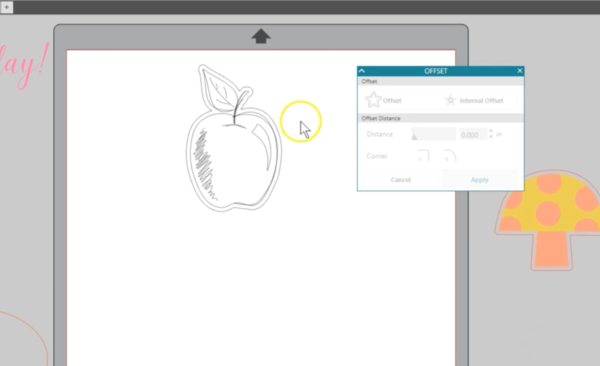
Vérifiez les lignes de coupe dans le panneau Envoyer pour vous assurer que ce que vous voulez couper est correct. Pour m’assurer que ce champignon ne coupera que le contour après l’impression et non toutes les pièces au centre, je peux tout sélectionner et choisir Couper Contour.
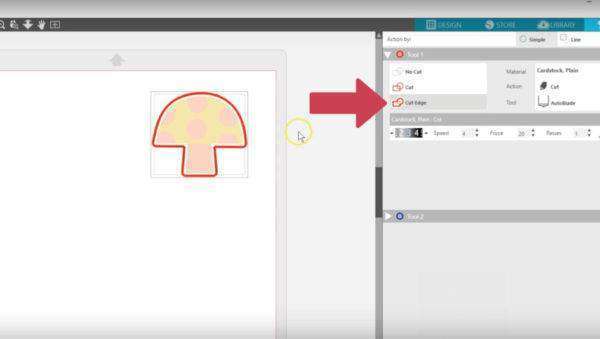
Ajouter un contour à un texte dans Silhouette Studio
Vous pouvez également utiliser la fonction contour pour épaissir du texte délicat afin qu’il soit plus facile à couper.
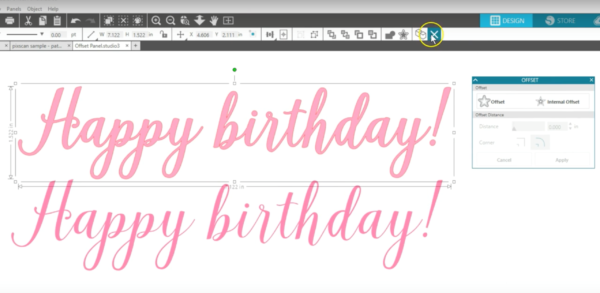
La technique utilisée pour épaissir un texte est la même que celle expliquée ci-dessus.
Conclusion :
L’outil Contour est pratique et simple d’utilisation. C’est un outil qui vous servira dans de nombreuses créations !




